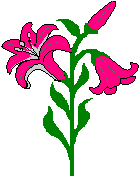-
Launch Windows 95.
-
Copy the file arial_gr.exe in a temporary directory (i.e.
C:\temp). Double click the file arial_gr.exe. It will expand in four files.
-
Open the Fonts folder:
-
Click on the Start button.
-
Select the Settings menu item.
-
From the Settings menu item, select Control Panel. The Control
Panel window will appear.
-
Open the Fonts folder.
-
Select the Install New Font menu item from the File menu.
-
Click the down arrow to the right of the Drives list box
to see an entire list of available drives then select drive that contains
the fonts ( i.e. C: ). **Note: The Copy fonts to
Fonts folder box must be checked when adding fonts to the system.**
-
Using the Folder list box, navigate to the location of the
fonts (i.e. C: ). Double-click on the directory that contains the fonts
(i.e. C:\Temp ) and the fonts that can be added will appear in the List
of Fonts box.
-
Select the fonts you want to add. To select multiple fonts
from the list, hold down the Control key (CTRL) and click on the individual
fonts. Click OK.
-
Click close to exit the Fonts dialog box.
-
To exit the Fonts folder, click the "X" button at the top
right corner of your window or go to "File" and "Close".
Note: You may also simply drag fonts from the directory
that contends the fonts over to the Fonts folder, and Windows 95 will copy
and install the font for you.
Removing the Fonts
To remove a font, simply move it out of the Fonts folder
and into the Recycle Bin.
Warning: The font MS Sans Serif is used in most
Windows dialog boxes. Removing this font may make the text in the dialog
boxes difficult to read.
Installing TrueType Fonts in Microsoft Windows 3.1.
-
From Microsoft Windows 3.1 Program Manager, open the Control
Panel (located in the Program Group called "Main") and double-click on
"Fonts." The Fonts dialog box appears.
-
Click the Add button. The Add Fonts dialog box appears.
-
In the Add Fonts dialog box, click the arrow to the right
of the "Drives" list box and select the appropriate drive where the fonts
are located.
-
Using the Directories list box, navigate to the location
of the fonts (the directory where you expanded the arial_gr.exe file).
Double-click on the directory and the fonts that can be added will appear
in the List of Fonts box.
-
Select the fonts you want to add. To select multiple fonts
from the list, hold down the Control key (CTRL) and click on the individual
fonts. Click OK.
-
Click Close to exit the Fonts dialog box.
-
To use the fonts in your Windows applications, you may need
to reselect your printer in Printer Setup under the application's File
menu.
Note: The Copy Fonts to Windows Directory box must be
checked when adding fonts to the system.
Removing TrueType Fonts from Microsoft Windows 3.1
-
From Microsoft Windows 3.1, open the Windows Control Panel
(located in the folder called "Main" on your desktop) and double-click
on "Fonts." The Fonts dialog box appears.
-
Select the fonts you want to remove in the Installed Fonts
box. To select multiple fonts from the list hold down the Control key (CTRL)
and click on the individual fonts.
-
Click the Remove button. A message appears asking you to
confirm your decision to remove the fonts(s).
-
If you want to remove the font completely from your hard
drive, click the "delete Font File From Disk" check box.
-
Click Yes to confirm. If you selected several fonts, click
Yes to All.
-
Click Close to exit the Fonts dialog box.
Warning: The font MS Sans Serif is used in most Windows
dialog boxes. Removing this font may make the text in the dialog boxes
difficult to read.
Troubleshooting:
If you have a problem using the TrueType fonts :
-
Review this section to make sure that you followed all steps
correctly and responded to all warning messages.
-
Review the sections on TrueType fonts in the Microsoft Windows
3.1 user's guide and in Windows on-line help.
-
Call your Windows application vendor for information on the
application's support for True Type fonts.
-
If you continue to have a problem and are a registered owner,
please feel free to contact our technical support representatives.
Home
| News | Products
| Order | Support
| Company
Τελευταία Ενημέρωση: 1η Οκτωβρίου 1999
/ Last Updated: 1st October 1999
Πνευματικά Δικαιώματα / Copyright (©) 1997-1999 Lily
Technology.
Με την Επιφύλαξη Παντός Δικαιώματος / All Rights Reserved.